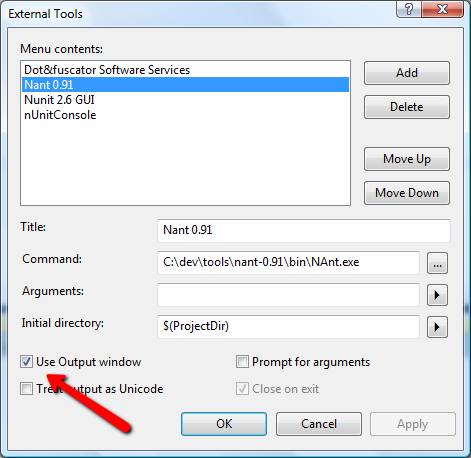Part 2 in my Visual Studio 2010 Turbo series
- Visual Studio 2010 Workflow
- Automating Your Builds with Nant.Builder
- DIY AppHarbor – Deploying Your Builds onto Windows Azure
In this post I look at using Nant and my Nant.Builder nuget package to quickly get your builds automated, from here it should be simple for you to integrate with a CI tool of your choice.
Update (27/07/12) – Anoop Shetty has put together an awesome post on using Nant.Builder here. Thanks Anoop 🙂
Nant and Nant.Builder
I’ve been using Nant for years now, it’s a great tool for scripting and automating tedious build and deployment tasks. Some might say it’s getting a bit long in the tooth, and it’s not as hip as rake etc. However, I find it perfectly usable, with a learning curve that’s not too steep, it’s very well documented and it’s updated usually once or twice a year.
I’ve recently been doing more and more with Nuget, and I’m increasingly finding it a very powerful way of quickly setting up new projects. One task that always takes a bit of time is setting up a build script for the new project. Usually I’d cut and paste an existing script and hack out the bits that needed changed. This was painful, and I wanted to get rid of this boring step, so Nant.Builder was born.
Installing and Integrating Nant
Hopefully you’ve followed part 1 of this enthralling series, so if you haven’t get Nant installed, download the latest stable build and extract it c:\dev\tools\nant-0.91. If like me you’re trying to do more from the command line, add the bin directory into your Path environment var, ie C:\dev\tools\nant-0.91\bin
Open powershell and type nant you should see something like this, don’t worry about the Failure message for now:
NAnt 0.91 (Build 0.91.4312.0; release; 22/10/2011) Copyright (C) 2001-2011 Gerry Shaw http://nant.sourceforge.net
Nant can also be launched from Visual Studio. Go to the Tools | External Tools menu option, click Add and complete as per screenshot, ensure you tick the Use Output Option. You can now launch Nant from VS.
Install Nant.Builder
If you followed the first installment of this series you should have your new Solution in your workspace. Now lets setup Nant.Builder:
- Add a new empty project and name it <yoursolutionname>.Build, ensure you save it in the src directory. We’ll use this project to hold our build scripts.
- We don’t want the compiler to build this project so click Build | Configuration Manager. Untick build on any configurations
- Now we can install Nant.Builder from Nuget run the following command, from the package manager command line:
install-package nant.builder -projectname <yoursolutionname>.Build
- We now have Nant.Builder installed into your .Build project 🙂
Configure Nant.Builder for your solution
I’ve tried to keep configuration to the bare minimum, as the whole point is to keep things fast.
- Open the Nant.Build file.
- Set the solution.name property to the name of your solution, in our example SampleSolution
- If you’ve set up your workspace as described in the Workspace blog, you won’t need to edit solution.src.dir. If you don’t save your projects in a source dir, and save them in the same directory as the .sln file, edit this property to blank, ie “”
- Set the solution.projects property to a comma separated list (no spaces) of all the projects contained in your solution, in our example SampleSolution.Services,SampleSolution.Tests,SampleSolution.Web
- Set the release.configuration property to the configuration you want the solution to be compiled under, default is Release
- If you’re not using CI, you can manually set the version number. Nant.Builder will then version all your dlls with the version number you specify. If you are using CCNet, Nant.Builder will pick up the version number from CCNet
- Set the company.name property to the name of your company, this will also be added to the Assembly.Info, so users can see who created the dll
- So in our sample we have this:
<!--The name of your solution, please overwrite the default --> <property name="solution.name" value="SampleSolution"/> <-- If your projects reside in a different directory from the .sln file specify here, or leave empty if not --> <property name="solution.src.dir" value="src" /> <!-- Comma seperated list of projects contained in your solution --> <property name="solution.projects" value="SampleSolution.Services,SampleSolution.Tests,SampleSolution.Web" /> <!-- Set the configuration for compilation, typically release, but may be custom --> <property name="release.configuration" value="Release" /> <!-- Manually set version, if using CCNet this will be overwritten later --> <property name="version.tag" value="1.0.0.1"/> <property name="company.name" value="iainhunter.wordpress.com" />
If you’ve followed the first tutorial you shouldn’t need to change anything in GlobalBuildSettings.xml. However, if you have a different workspace, buildspace, or have msbuild4 located in a non-standard location, set the values appropriately or you’ll get errors.
Running Nant
We can now run Nant from the command line by opening powershell, navigate to your Build directory, eg C:\dev\work\SampleSolution\src\SampleSolution.Build then type Nant. Your solution should build, or throw errors if you have warnings etc.
Alternatively in Visual Studio open the Nant.Build file, then in Tools run your new Nant tool you created above.
Now if you navigate to your builds directory C:\dev\builds\SampleSolution you should see your build, and if you look at one of the Dlls you should see it has been versioned according to your instructions
Next steps
Nant.Builder is available on github here, so feel free to fork or send me a patch if you think it can be improved. I’m planning to add a few enhancements like a msdeploy task etc, we’ll see how time allows.
Next time
We alter Nant.Builder to automatically deploy your solution onto Windows Azure